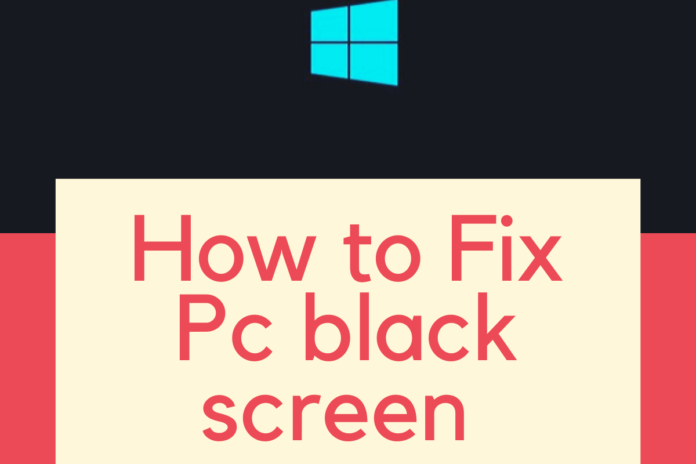When a PC screen is black, sometimes an error message of some kind comes out, sometimes nothing comes out and the screen is dark, or only the cursor or the mouse pointer is visible.
The solutions we present are only for the case in which the equipment does start up, makes noise, the fans are heard and the starter light and the hard disk is on (the equipment has power).
Table of Contents
Follow these other solutions if:
- Your PC screen is black and it does not start, does not turn on or does not turn on (when the device has no power or nothing is heard).
- Windows does not start or does not boot at all .
- Your PC turns itself off .
Try the following solutions in the order presented. Follow the following if the above does not solve the problem, does not work, or does not apply in your case:
1. Do you get an error message?
Click on the corresponding link to solve several typical PC screen is black errors:
- Solve missing bootmgr
- Missing hal.dll in Windows 7, Windows 8 or 8.1
- Repair missing NTLDR in XP
- Fix system32 / config / system errorMissing hal.dll in Windows XP
If no error message appears or you say there is no video connection or something similar follow solution 2.
2. Start the PC again
If the screen does not appear to react, it may be because the PC or monitor has been suspended. Turn off the device completely by pressing the power button for about 5 seconds. Then start it again.
If that was the problem you may be interested:
- Set performance and energy options: putting them in “high performance” can prevent the PC from going into sleep.
- Set the on / off button : have it turn off the PC instead of put it to sleep.
3. Check the power cables
The monitor will not work if the cables are loose or badly placed. Check that all the power cables of the equipment and the monitor are firm and well connected, as well as those of intermediate systems such as strips, extensions, electric thieves, transformers, surge protectors or UPS (Uninterruptible Power Systems).
Do you have a portable laptop and it does not turn on when connected only to the battery? It may be unloaded or damaged. Start the device by connecting it to the power. If it fails again, remove the battery and try again only with the power connection. If in that case it does not fail, the battery may have a problem and you should repair or replace it.
4. Reconnect the mouse and keyboard
The PC screen is black sometimes gets locked during startup because the keyboard or mouse is not connected properly or has been damaged. Turn off the PC and check that they are connected. Then start again. If the problem continues and you have another spare keyboard and mouse try them.
5. Disconnect USB sticks or hard drives during boot
There are cases where these items can make your machine very slow; so much that it looks like the PC would have been locked. Remove the USB sticks or discs you may have connected and reconnect them only after boot Also remove any CD you may have in the CD / DVD drive.
Even if that resolves the fault, it is worth checking that the main hard disk (the Windows one) is the first one in the boot sequence . Maybe the PC is trying to boot first from that CD or those USB and hence the startup is delayed. Maybe you can start the device with them connected again.
6. Return to the valid settings [Windows 7, XP or Vista only]
To return to this configuration follow these steps:
- Turn off the PC.
- Take out any CD / DVD that is in the CD player.
- Disconnect any pendrive or external USB disk you may have.
- Start the device again and quickly press the F8 key on your keyboard. A PC screen is black of blank options should appear. If this step does not work look at the link when F8 does not work .
- Use the arrow keys to choose the last valid / good known setting option and press Enter.
7. Restore the system
Go back to a time (restore point) when you are clear that the PC worked fine. Click on the appropriate link:
- Restore the system without entering Windows 7 (or Vista)
- Restore the system in Windows 8 or 8.1
8. Change the screen resolution
A screen resolution that is too high may cause the screen to go black. You follow these steps:
- Enter Windows in safe mode. Follow the instructions depending on your Windows.
- Safe mode in Windows 7, XP and Vista
- Windows 8 safe mode
- Windows 8.1 failsafe mode
- Once inside Windows changes the screen resolution. Ideally, return to what is called “native resolution” of your monitor. It is recommended for him.
- If you don’t know what this resolution is, choose a low to start (800 x 600 for example). Increase level to level in the scale of resolutions; for example, test later with 1024 x 768. Then with a larger one and so on, always checking that the PC works well.
If you can’t get into Windows, even in safe mode, read the link on how to enter the advanced boot / recovery options .
For Windows 7, XP and Vista:
- Use the arrow keys to choose the Enable low resolution video (640 x 480) option (sometimes called VGA mode) and press Enter.
For Windows 8 and 8.1:
- When you see the recovery options screen, click on “troubleshoot.” Then click on “advanced options”.
- Choose between them “startup settings”. You will see a list of options. Press the “restart” button on the right.
- After the restart another list appears. Press the number of the option “enable low resolution video” (in principle it is number 3 or the F3 key, but check it).
In all cases, change the resolution in Windows to an appropriate one.
9. Repair system files
Automatically repair Windows files that may be damaged.
10. Return the BIOS to the default settings
The failure may be causing a change in the BIOS that is not suitable or forces your PC too much. If you suspect this is the case:
- Enter BIOS .
- The option to load your default settings is usually within the “exit” menu (although it may be found elsewhere). You should choose something similar to Load Defaults , Load Fail-Safe Default . The specific name depends on the case.
- Exit the BIOS saving the changes. In general it is done from “exit” and choosing “save changes and exit” or something similar.
11. Check the RAM
First clean the module or RAM modules. You’ll have to open the PC and remove them. These are usually attached with a metal part that hooks into a small module recess. It is necessary to release the part of the entree and only after pulling the module out of the slot.
If you are not sure, consult the manual of the main board ( motherboard ). You must explain the correct way to put and remove the RAM. You don’t have the manual? Discover the model of your board and then go to the website of its manufacturer, find your model and download its manual. Follow these steps and remember to disconnect the device before opening it:
- Remove the RAM module. On the bottom there are golden connectors. Clean them very carefully with a dry cloth and do not release fibers. Do not scrub or tighten the connectors too much. Do the same for all modules.
- Replace the RAM making sure you do it right and restart the PC.
- If the fault continues follow the link to see a method to test your computer’s RAM
If your PC has a new RAM, it may not be adequate. Check in the board manual that the new module is compatible with it and with the RAM you had before, if you left old modules connected.
12. Repair the hard drive
Click on this link for instructions on how to repair your hard drive automatically. Damaged sectors or parts may be the source of the problem and perhaps solutions.
13. Check the board connections and cards
This solution mainly applies to fixed equipment. Before starting remember to disconnect the equipment from the power and have the manual of the main board or motherboard mentioned in solution 11. At hand:
- Check that video, sound, network cards, etc. are connected correctly. (also see that the module or RAM modules are).
- Check the power connections (ATX or similar) of the main board, the CPU and all fans. Both the CPU and the others. It also checks the connections of the buttons and LEDs on the front panel, such as the power and reset.
- Check the hard drive, CD, etc. cables to make sure they are well connected.
- Remove any cables that may be near the fans, especially the CPU and graphics card. Also those that are next to the RAM modules.
14. Check for problems with hardware or devices
Hardware means the graphics / video, sound, network card via Ethernet or Wi-Fi cable, a modem, etc., and devices such as printers, scanners, webcams, etc. Follow the next steps:
If you have new hardware / devices and the black screen problem has started since you connected it, turn off the PC, disconnect the new hardware / device and start again. If the PC does not fail, it will be a good sign that this new element is the problem. Repair it or replace it. If the new hardware is a graphics card you will have to boot the PC with a spare one since it is not possible to start a computer without it.
If you don’t have new hardware / devices, some old ones may be failing. Disconnect everything except the graphics card and the monitor, which are mandatory. Then go connecting each hardware or device one by one and try to start the PC. The device that causes it to fail will be the possible culprit. You will have to repair or replace it.
15. Scan the PC for viruses
As you cannot enter Windows, or you cannot see it, you must create a rescue disk with which to start and scan from “outside” Windows. Use any PC, even if not yours, to create a rescue USB for Kaspersky antivirus .
16. Change the BIOS battery
The way to do it must be explained in the manual of your mainboard or motherboard. See how to download it in Solution 11.
18. Check the motherboard or mainboard
Discarded all of the above, it is very likely that the main board is failing. Confirm it before spending money on buying a new one. Do it yourself using a plate tester. Many connect directly to the main board like any other card. There are also models that connect to the PC with a cable of some kind. In general they are not worth much, and are cheaper than almost any new board.
19. Check the power supply or change it
Another possibility is that the power supply or power is failing. It is best to take it to a repair centre for review by a professional.
20. Take your PC to a repair centre
If none of the above solutions has been helpful to you, it is time to take your PC to a specialized repair center.