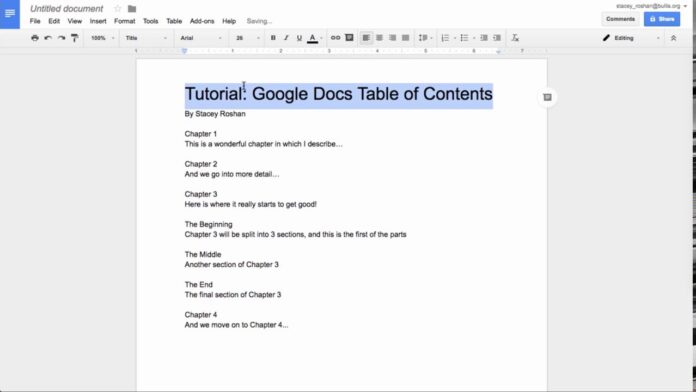Table of Contents
Google Docs table of Contents
Google Docs table of Contents-If you would like to make then the first thing you want to try to do is to attend docs.google.com in your browser. And then that’ll bring you to the starting page of Google Docs. However, there are just a couple of issues I would like to point. Therefore you’ll not see anything within the recent documents if this is often your first time, but what you see is starting with two different options. Then you’ll start with a blank document, which we’re getting to do; otherwise, you can start with a template. Also, these templates will have a touch bit of Content, and a few styling wiped them out already, and that they could be super helpful.
But then we are going to start from scratch to show you what to try to do. I’ve left-clicked on blank, and it brings up this fresh start. There is no title yet so let’s go up to the title and let’s provides it the name of educational. For instance, once you type it, if you click out of it, it’s saved thereupon new name within the cloud in your Google account. You’ve got not attend File and Save. There’s no choice to save here because whenever you type or change something, that’s saved automatically.
Let’s get out of that menu of Google Docs table of Contents
Firstly left-click on the document again. Thus the blinking cursor means it’s just expecting you to type. However, A number of the essential formatting is already finished for you. Moreover, there is also a standard font selected, standard font size, expecting you to type normal text. And the normal text must be the body of the document. Similarly, if I take my mouse and that I left-click and drag, then this is the way that you select text if you would like to change all of it.
Font Size
Firstly Go up to where it says Normal text. These are preset styles. Now let’s change it to a title. Sorry guys, that the title of the document. Then, when you’re done thereupon line at the top of the road, you’re now able to start a replacement one. Next, if you hit the enter key, then Google knows that you’ve got moved on, and it’s back to the normal text again; for instance, this is often the body of the document. Thus I’m getting to do a second line here as another paragraph and I am getting to use this to point out a couple of things. Suppose you notice the spacing between the title and the primary paragraph may be a lot larger than this first paragraph and, therefore, the second paragraph.
Google Docs table of Contents-more
In that case, that’s all controlled by these styles, but you’ll control them by getting to Line spacing and Format if you I want more or less space before and after your paragraphs. Again it’s far better to try to them here than do something like attending the proper and entering again. After, we’ve got the title, and we’ve some body text.
We’re getting to add a couple of more things, and it’s going to form it easier to ascertain what is going on if we go to look at it. Next, let’s open up the document outline. It’s getting to come on the left side, and it’s getting to show you the various parts of your document. Again let’s attend to the start body, and that we want to insert a line above the body text and below the title. I’m going to type the enter key immediately. It often gives us an area in here.
Also
Now then Let’s enter that space. Then We’re getting to say Part one: the beginning of it all, and that I want this to be a header, and attend where it says the normal text. These are your styles and let’s catch on a heading 1. For example, As you’ll see that the document outline is beginning to create it now. However, here’s your title. Moreover, If I click thereon, it’ll bring the cursor up to that and if you go right down to part 1, then it’ll bring the cursor down there now. Consequently, you have one heading and one title. Thus the outline may be a bit excessive right now, as you’ll see what you’re doing. However, as you begin to create your story, the outline’s getting to be a touch bit more helpful. If you’ve got a second header now, you’re going to start seeing it there.
Google Docs table of Contents-More 3
Now Let me return to the body text. I’m getting to hit enter again, and I’m going to place in another sort of header. Hence, make this a Heading 2. Then if you look at the document outline, it’s getting to be helpful. After that, it’s getting to indent the second header because it is a Heading 2.Therefore once you return to a Heading 1, it’s getting to be more. But if you are doing a table of contents, it’s getting to look tons like your outline. It is often getting to offer you a preview of the structure. Now I’m getting to mention a document with tons more text in it, so we will re-evaluate a few of various things that you would possibly want to vary. Let’s attend brought it over here. I just called it Example Basic Documents. You recognize what it’s.
Google Docs table of Contents-Example
However, It is an example document, and that I have a few different things are happening here. Then One among the items is a Heading 1, which we went over, then there’s somebody text, then I had another header and wanted to place it on a second page. Again If I scroll down, you will see it. But I didn’t just hit enter a bunch of times until it went on the second page. Moreover, If you are doing that and add text later, it’s getting to push everything down and make a problem. Thus you want to travel to insert a break and do a Page break. It’s already done. Moreover, If I roll in the hay again, I’ll even have two-page breaks, but that is the proper thanks to adding another page. Again if you backspace, it’ll get rid of it.
Hence do this now, and I only have two pages again? Suppose you check out these paragraphs. Now I’m getting to highlight all three of them by left-clicking with the mouse and dragging. Therefore these are justified on the right, but the last one isn’t. For example, there are two different types of alignment going on here. Let’s select the third paragraph, and I am getting to zoom out a touch bit. The menu bar shows all the options. Let’s check out the various alignments. If I left-click on a line, the first two paragraphs are justified. Hence you check out this tiny icon, you see that the right-hand side is lined up, but this paragraph is left-aligned. If you justify these, it’ll add a tiny bit of space between each word. Just enough so that it pushes the right-hand side to be equal.
More Example
There is no enter key after each of those lines, and you keep typing. After using your spaces and letters as was expected, and then apply this styling afterward. If try to do that by using the space bar and enter key, things won’t compute alright for you. In the same way you would like to try to do some custom styling, let’s select this first paragraph; for instance, this typical text styling is excellent, but I want it to be italicized.
You can now control all of these attributes by these options within the middle of the menu bar. Besides, we could select italics. Click thereon. Only the paragraph that you highlighted is going to be italicized. Also, if you furthermore may want the other to be exactly like this first one, then attend the primary paragraph, click on the format painter, and then attend where you furthermore may want to use.
Google Docs table of Contents-Format
Please select it firstly, and it’ll paint the Format from the primary paragraph onto the second paragraph. Thus the last essential thing is that I want to travel over that Google Docs will do for you is to format an inventory. Besides a bag, a pillow, and a tent are the types of things that I would like for this weekend. It is often an inventory of things, and if it’s fine this way, then leave it. But, there is a couple of different options on how you’ll make it appear as if an inventory. I’ve left-clicked. I’ve selected all three of the lines so that Google Docs knows what I want to format.
Google Docs table of Contents-Format
We’re using Google Docs, and we’re therefore going over the formatting options for a document. Now Let’s specialize in this first paragraph. We I would like to possess just a first-line indent. If you hover over this rectangle and, therefore, the triangle, it’s getting to show you the highest one’s the first-line indent, and therefore the bottom one is that the left indent for the whole paragraph. Then you’ve got the regular-looking mouse icon, you’re on one among those two. Again you go up a tiny bit more, you’re going to get that left-right arrow and that is changing the margin. We’re getting to re-evaluate it in a minute. Still, immediately we’re getting to get on the first-line indent. If I use the left mouse key, and that I drag it over to a half an in. , that’s going to do what hitting the tab button does.
It’ll offer you a primary line indent on this paragraph and only on this paragraph because it’s all that you selects. On the other hand, if you would like it on others, select all those paragraphs before doing it. If you want the whole paragraph to be indented on the left or the proper too. Let’s the good this point. Firstly Re-evaluate to Triangulum, left-click thereon, and drag it. Now we’ll move that a whole inch. Also, we start at six and a half. However, let’s attend five and a half. There you go, that’s changes the indentation for that pair. But, if you want to try to do this for the whole document, you’d do this by changing this grey area. This grey area defines the margin.
Conclusion
Actually, for instance, it isn’t indentation. Also uncomplicated thanks to getting to it are by going to File then after Page setup. However, these are your default settings. Sometimes actually, the left might be larger than the proper, especially if you would like to accommodate something like hole punches if you were back in 1985. Then it is where you’ll also change your orientation.
If you would like it to get on its side, and it will be landscape. Oriented the opposite way. Return to page setup firstly. We’ll change it back to portrait. But, if we wanted to vary the left margin to three inches, roll in the hay here, and it’ll change it on the whole Doc, not just a specific paragraph. However, we’re going to change that back by just doing undo. Now let’s move our page orientation back to portraiture. It had been on the landscape. Let’s move it to portrait. We’re back to where we started. In the end, if you wants some of your Content to be in columns, let’s select, say these three paragraphs, and attend Format and choose Columns. Let’s put it in three columns, and it automatically does it for you.